Self-Publishing with the New WordPerfect® eBook Publisher Add-on
Not only has Amazon's Readers changed the way we read and share books – it has also transformed the way they are published. Gone are the days when only "established" authors (and a few lucky newcomers) are able to see a manuscript transformed into a beautiful hardback book. With Amazon's Kindle Direct Publishing, anyone who has a story to tell can make their book available for purchase in the Kindle store (or other eBook outlet).
Anyone – from your daughter to your grandmother – can write a book and submit it to Amazon. Sounds simple, doesn't it? It is and it isn't. There are several steps involved in preparing your story for publication. Amazon has a "Simplified Formatting Guide" on their site to help walk you through the process.
Those who are not fortunate enough to have WordPerfect available to them must follow pages and pages of instructions to get their manuscript ready. Corel just released a new add-on for WordPerfect users that literally takes you by the hand and walks you through the entire eBook publishing process. It could NOT be easier!
Note: You must be using WP version X4 with SP2 or above to use the new eBook Publisher add-on.
To publish and preview your book, you will need two utilities, KindleGen 2 and Kindle Previewer 2. They can be found on Amazon's Kindle Direct Publishing Tools and Resources page. Step-by-step instructions for downloading and installing the two utilities can be found here.
The quickest way to get started is to double-click the WordPerfect eBook Publisher desktop icon.
When you see the message to enable or disable macros, be sure you select Enable Macros.
The WordPerfect eBook Publisher window appears (see Figure 1). Click Next to work through a series of three screens with instructions (see Figure 2), or click Skip to get right to work.
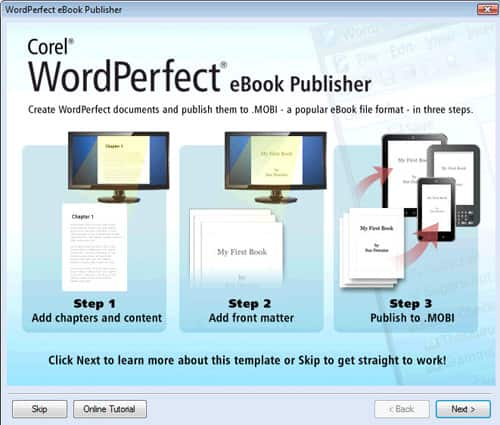
Figure 1 - The first screen that appears gives you the option of viewing the online tutorial, or stepping through three screens with instructions.
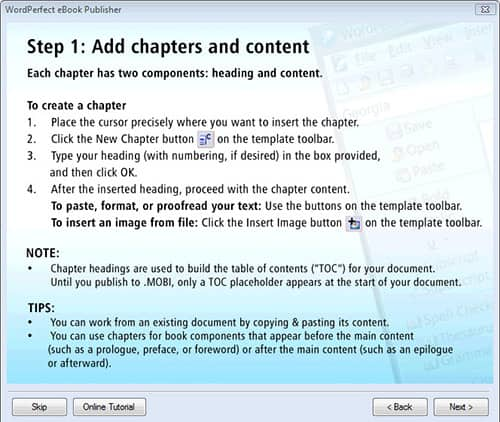
Figure 2 - The first screen explains how to add chapters and content.
The add-on opens into a blank document window with the New Chapter dialog box displayed so you can get started right away. For now, click Cancel to clear the dialog. Note the new toolbar on the left side of the window – this is the eBook Publisher toolbar (see Figure 3). The labels provide an adequate description of each button. If for some reason, your labels have been turned off, you can hover over each button to display a QuickTip description.
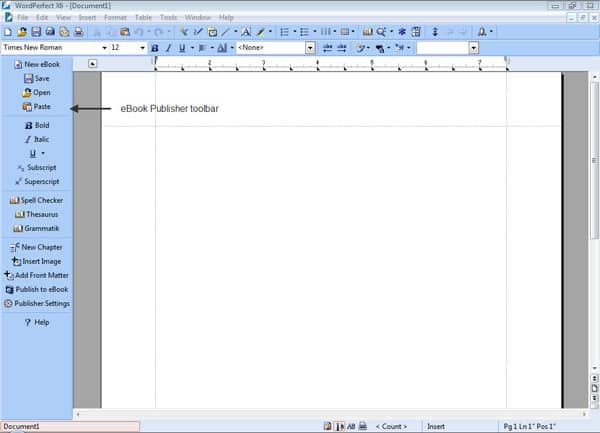
Figure 3 - The WordPerfect eBook Publisher add-on has a toolbar for quick access to the tools.
Formatting Your Manuscript
Now comes the fun part – it's time to start writing your masterpiece! The first step is to insert a chapter heading. Click the New Chapter button on the eBook Publisher toolbar, type the chapter title in the Chapter Heading box, then click OK. With the insertion point positioned beneath the chapter title, type the text that you want to appear in your first chapter.
When you are ready to insert an image, click in the document window where you want the image to appear, then click the Insert Image button on the eBook Publisher toolbar. When the Insert Image dialog box appears, browse to the folder that contains your image files. Double-click the image file that you want to insert in the document.
WordPerfect places sizing handles around the inserted image so you can resize it if necessary (see Figure 4). Otherwise, click in the document window to continue inserting chapters. If you like, select passages of text and assign a color. While the colored text won't show up on a grayscale Kindle, it will appear in full color on a Kindle Fire, iPhone or iPad.
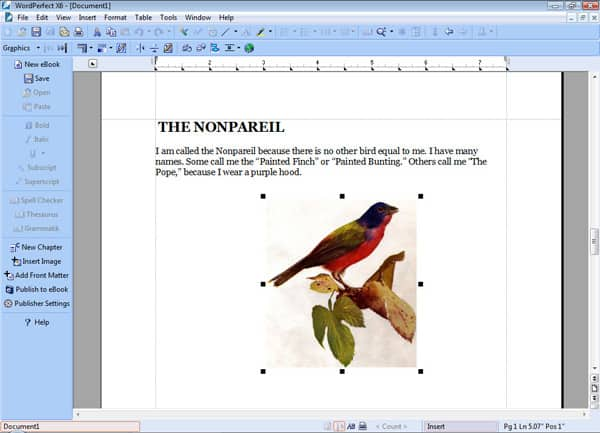
Figure 4 - The first chapter and an image have been successfully formatted in the manuscript.
When you are finished adding chapters, it's time to add the front matter. Click the Insert Front Matter button on the e-Book Publishing toolbar to open the Front Matter dialog box. Click in the boxes next to the items you want to create (Title page, Copyright, Dedication), then click OK. Assuming all three options are selected, a sample title page is generated (see Figure 5), followed by a sample copyright on the next page, followed by a generic dedication on the page after that, for a total of three new pages at the top of your manuscript, ready for you to fill in.
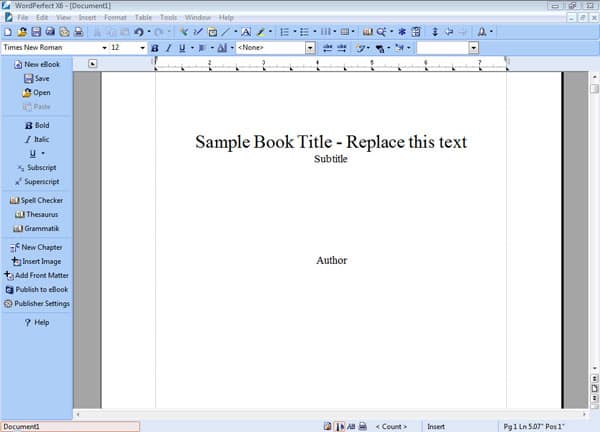
Figure 5 - The Front Matter tool automatically generates a title page, copyright and dedication.
Publishing to MOBI Format
When you are finished with the front matter and have proofed your work for typos and proper formatting, you are ready to publish to the MOBI format. It's important to note that while Amazon's Kindle store is used as an example, any MOBI-compatible device will be able to display your book (i.e. Android devices, iPhones, Windows phones). Click the Publish to eBook button to open the Publishing Information dialog box (see Figure 6).
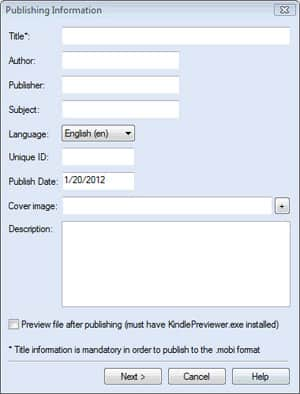
Figure 6 - The first step to publishing in MOBI format is to enter the publishing information.
The title is mandatory to publish the file, so type that in first. When you are finished entering the publishing information, click Next to open the Settings dialog box (see Figure 7).
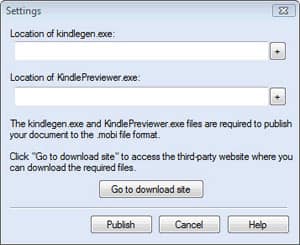
Figure 7 - The first time you publish to MOBI, you will need to download and install two utilities.
If you, or someone on your system, has published to MOBI at least once, the location of the two utilities will be filled in. If this is the case, you can simply click Publish. You'll see a series of message boxes that display information about the publishing process, then they will clear and you'll see your manuscript in the document window.
If the two text boxes are blank, you may only need to click the + button to browse for the folder where the utilities are stored. Once the locations have been filled in, you can proceed. If the utililies have not been downloaded and installed, the step-by-step instructions can be found here.
Using the Amazon Kindle Previewer to Preview Your MOBI File
The Kindle Previewer utility does exactly what it says – it allows you to preview your MOBI before you upload it. It's quite handy because you can see how your book will appear on the Kindle, the Kindle DX, the Kindle for iPhone and the Kindle for iPad.
Start the Kindle Previewer, then click File > Open Book. Browse to the folder that contains your manuscript file (the published MOBI file is saved to the same folder as the WPD file). Double-click the MOBI file to open it in the Previewer. By default, the Previewer shows the book as it will appear on various devices. Click Devices, then select one of the other options. When the Kindle for iPad option is selected, you'll be able to see the text and images in color (see Figure 8).
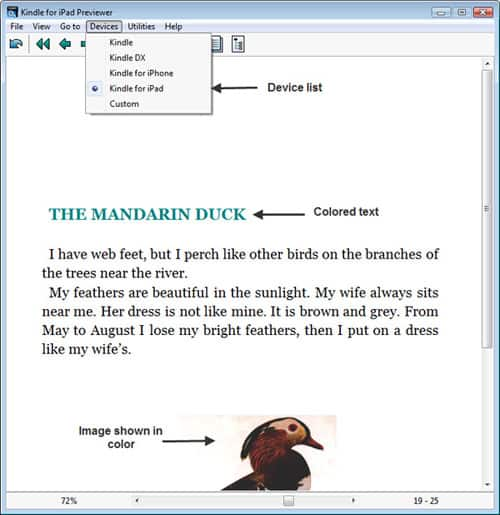
Figure 8 - The Amazon Kindle Previewer utility allows you to preview your book in greyscale and in color.
Note: You can also view your MOBI file by transferring it to your Kindle Fire via a Micro USB cable.
Uploading the MOBI File
Finally – it's time to upload your published manuscript! Here again, while we are using Amazon's Kindle store as an example, rest assured that your book can be uploaded to other MOBI-compatible self-publishing outlets.
To upload to Amazon's Kindle store, log into Amazon with your Amazon ID and follow these steps to publish your book to Amazon.
Downloading the Necessary Utilities
In addition to the new add-on, you'll need a couple of utilities from the Amazon's Kindle site: KindleGen, which converts your files to the MOBI format, and Kindle Previewer, which shows you how your manuscript will appear to a Kindle, iPhone or iPad user.
Click the Go to Download Site button to navigate to the Kindle Direct Publishing Tools and Resources page (see Figure 9) where you can download the utilities. Click on the appropriate Download Now button for KindleGen, depending on your operating system. When prompted, choose to save the file. Choose a folder that you will remember later since you need to browse for it in the Settings dialog box (refer back to Figure 7).
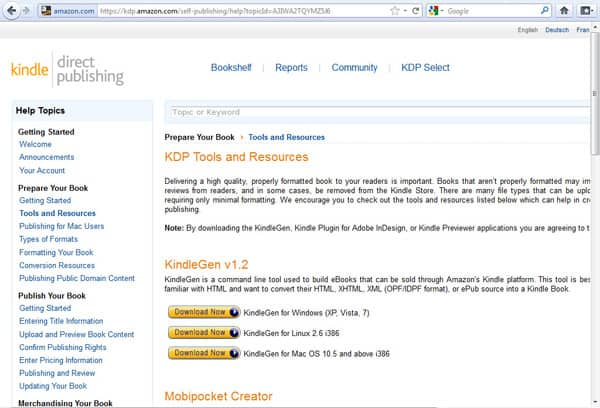
Figure 9 - Amazon's Tools and Resources page has download links to essential utilities.
After that file has been downloaded, scroll down to the Kindle Previewer section. Click the Download Now button for your operating system and save this file as well. Most browsers save downloaded files in the Downloads folder under My Documents. Your system may differ. If you are unable to locate the downloaded files, use the Windows Search function to locate them. Search for "KindleGen".
Extracting and Installing the Utilities
The KindleGen is contained in a zip file so you'll need to extract the contents. Create a folder on your system for your eBook-associated files and move the two downloaded Amazon utility files into this folder. Right-click the KindleGen zip file, then choose WinZip > Extract to Here. You should now see the MultimediaSample and Sample folders, along with a handful of files. Double-click the KindleGen file, then click Run when prompted.
Now install KindlePreviewer – double-click the KindlePreviewerInstall, then click Run. Click I Agree to accept the terms of the license agreement. Go ahead and let it install to the folder under AppData, so just click Install. This time, you will see a box that states the installation is complete. Click Close.
The KindleGen file is saved to the folder that you specified earlier during the download. The KindlePreviewer.exe file is stored in the user's appdata\Local\Amazon\Kindle Previewer folder.
Click the Publisher Settings button on the eBook Publisher toolbar to open the Settings dialog box. Click the + button next to each text box, browse for the file, double-click to select it. With both of the locations filled in, you're ready to publish and preview your manuscripts.