Creating a Newsletter to Share Your Summer Memories
by Laura AcklenA family newsletter is a great way to share the memories of your summer vacation with your friends and relatives. This year, prepare to make your newsletter a long-standing tradition by setting up the look and layout you want. In the years to come, you'll spend less time designing your letters, and more time sharing your news.
This tutorial explains how to create a newsletter with two columns, a fancy title, and pictures to showcase some of the highlights. Even better, you'll create styles for the title and the body text in your letter. The styles you create in this newsletter can be used again for your next newsletter to speed everything up. In fact, you can use these styles in any document you choose.
Creating the title
Tip: If you are planning to print your newsletter and are using decorative paper, you might want to whip out a ruler and measure the space available for text. Depending on the style of your paper, you may not want to include a title in your newsletter. Besides, it's easy enough to add a title later, especially if you save the format as a style.
If necessary, choose Format > Margins, and adjust the margins in your document. Type the title for your letter, then choose a decorative font and a suitable font size. If you want to change the color of the title, select the text, choose Format > Font, and select a color from the color palette. Click OK to close the Font dialog box. The figure below shows the title in 36-point “Patterns & Dots” font, in green.
To add a line to separate the title from the body of the letter, choose Insert > Line > Horizontal Line. The default horizontal line is quite thin; if you'd like to make it a bit thicker, click the line to select it, and drag one of the vertical sizing handles to enlarge or reduce its width.

Setting up the columns
Family newsletters are normally used to update loved ones on your family's activities. In that respect, they are no different than a newspaper or newsletter — they are designed to communicate information in a visually pleasing way. For this reason, columns are often used to format body text.
There are two ways to apply columns to a page: You can set up the columns first, and then type your text, or you can type your text, and then format it into columns. In this letter, you'll set up the columns first. Place the insertion point where you want the columns to start (one or two lines below the title). Click the Columns picker on the toolbar, and then choose the number of columns you want.
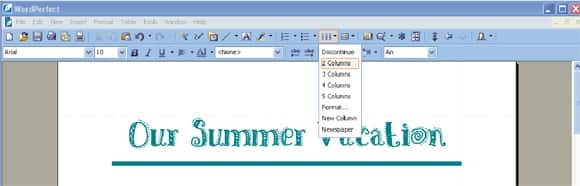
You may see some faint guidelines that show you the dimensions of the columns (they aren't visible on all monitors). When the insertion point is in a column, the column margins are displayed, as well as the amount of space, referred to as the gutter, between them (see Figure 3). You can adjust the columns by using the guidelines; adjust the width of the gutter by using the ruler. Choose View > Ruler to display the ruler.
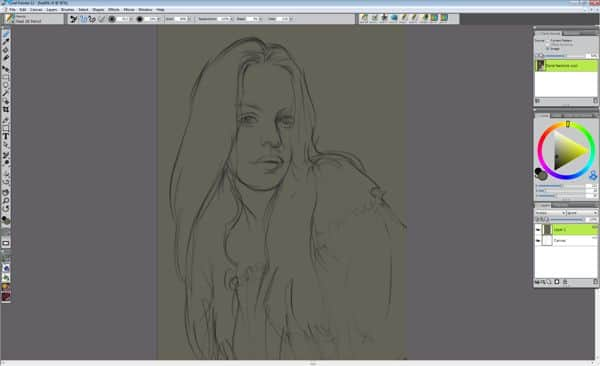
Start typing your letter, select the text, and then experiment with different fonts until you find the look you want. Figure 4 shows the text in Goudy OlSt BT (similar to Goudy Old Style). If you are going to print the letter in color, consider experimenting with the color of the text — just for fun. If you are going to print the letter on decorative paper, try matching the text with one of the colors in the paper.
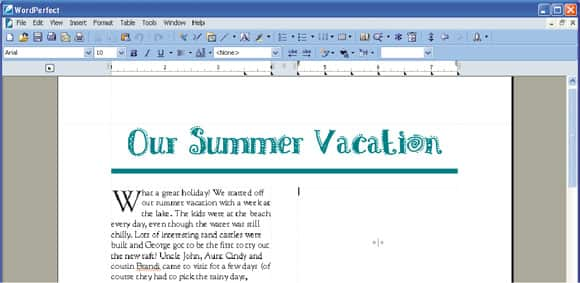
Tip: For more information on working with text in columns, see the article titled "Columns Basics" by Laura Acklen.
Adding pictures
Chances are, you took a lot of pictures during your summer vacation. Including these pictures in your newsletter will enhance your text and add visual interest – and it’s fairly simple to do. If you know where to find the pictures you have stored on your computer, you can easily insert them into your letter. From there, you can resize your pictures and place them exactly where you want them.
Place the insertion point where you want the picture to appear. Choose Insert > Graphics/Pictures > From File to open the Insert Image dialog box. Browse to the folder where the picture is stored. Select the file, then choose Insert.
WordPerfect converts the picture and inserts it into the letter. Now, chances are the picture isn't the exact size you want, nor is it in the exact location you want. Not a problem. First, select the picture. Sizing handles should appear around it. Now, move your pointer over one of the corner sizing handles. The pointer should change to a double-headed arrow. Click and drag to resize the picture. This method of clicking and dragging a corner sizing handle lets you resize images without affecting their proportions.
To move the picture, select it and drag it to a new location.
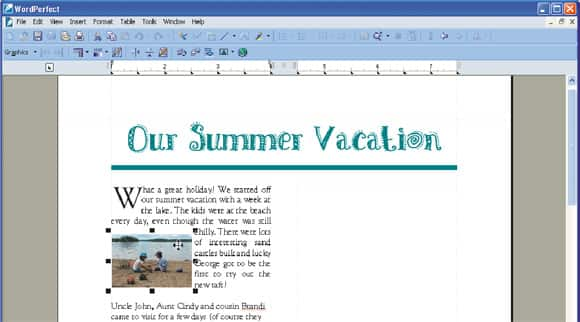
Creating a style from previously formatted text
Now, here's the good part. You can take advantage of the tweaking and fiddling you did with the fonts, font sizes, text color, margin settings, column settings, and so on, and you can use those settings in the next issue of your family newsletter. How? By creating a style. A style is just a combination of formatting attributes that you can save and use over and over again. The beauty of styles is that you can create them based on the formatting you've already applied to your document. This method of working with existing text is much easier than creating styles from scratch in the Style Editor.
First, you'll turn on Reveal Codes to display the formatting codes contained in your letter.
You need to be able to see the codes you are selecting, so that you copy only the formatting you want to save in the style. Choose View > Reveal Codes, or press Alt+F3. Press Ctrl+Home twice to place the insertion point at the very top of the document. In the Reveal Codes window, you'll see a red square (which represents the insertion point), formatting codes, and the text you've typed in the letter.
The [Open Style: DocumentStyle] code is the first code in any document, and it cannot be deleted. Immediately after this code are the formatting codes that were created as you adjusted the margins, added columns, changed the font and font size, and applied color to the text. The codes for the title are next, followed by the codes for the horizontal line. These are the codes you need to copy to create the title style.
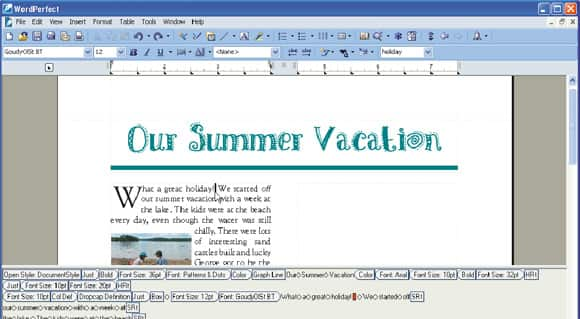
Press F8 to turn on Select. Press the right arrow key to move the cursor past the [Graph Line] code. Press Ctrl+C to copy the codes. Now, choose Format > Styles > Create, to open the Styles Editor. Type a name for the style in the Style Name box. If you like, type a detailed description of the style in the Description box. Click in the Contents box, and then press Ctrl+V to paste the codes (see Figure 7). Voila! You've created a style you can use again and again. Choose OK, Close.
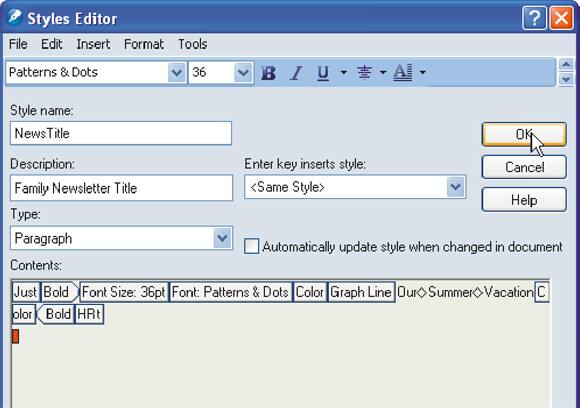
Now, let's do the same thing for the body text in your letter. Place the insertion point before the [Col Def ] code. Press F8 to turn on Select, and press the right arrow key to move the cursor past the font, font size, and text color codes you want to include in the style. Press Ctrl+C to copy the codes. Choose Format > Styles > Create, to open the Styles Editor. Type a name for the style in the Style Name box. Again, you can type a detailed description of the style in the Description box. Click in the Contents box, and then press Ctrl+V to paste the codes. Choose OK, Close.